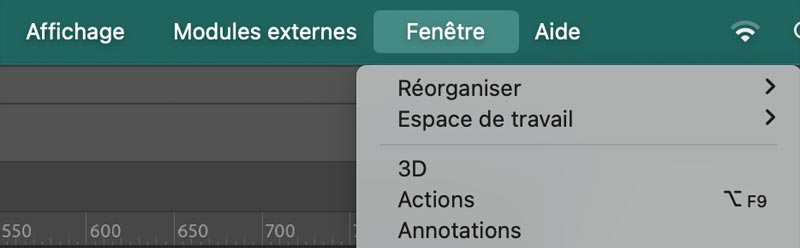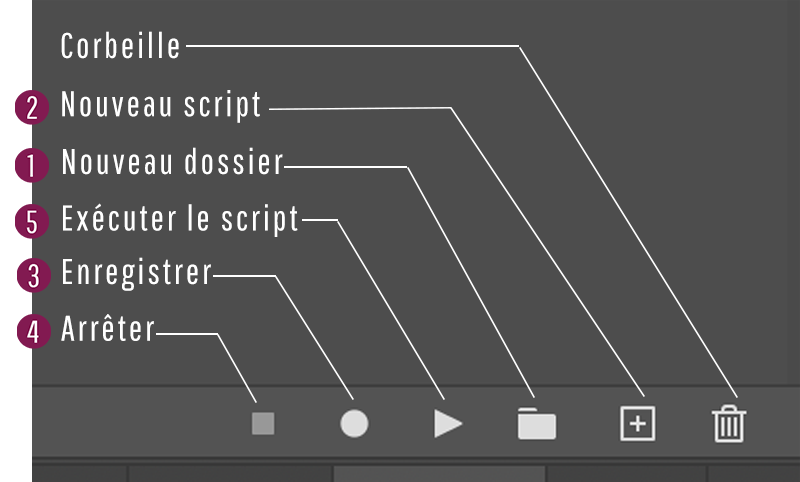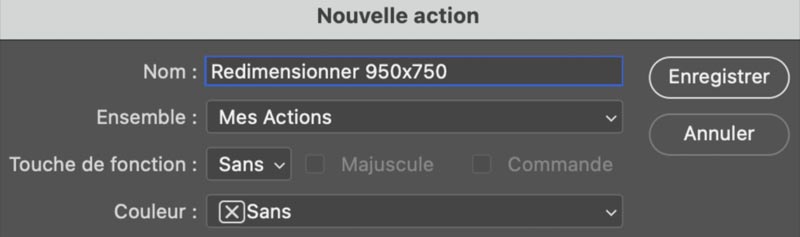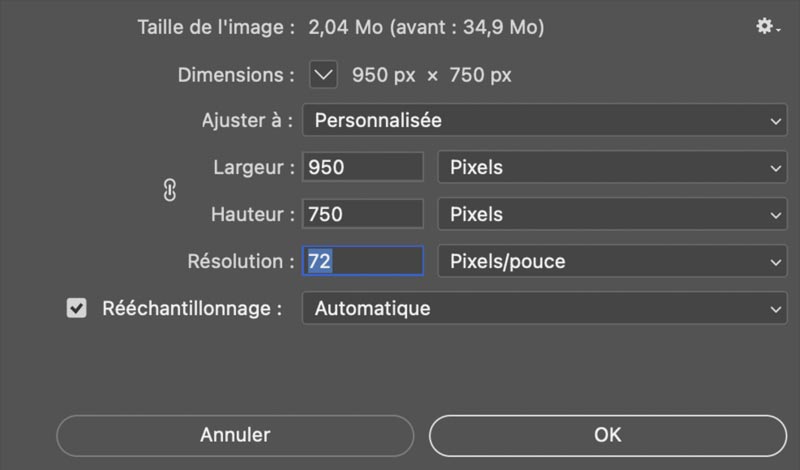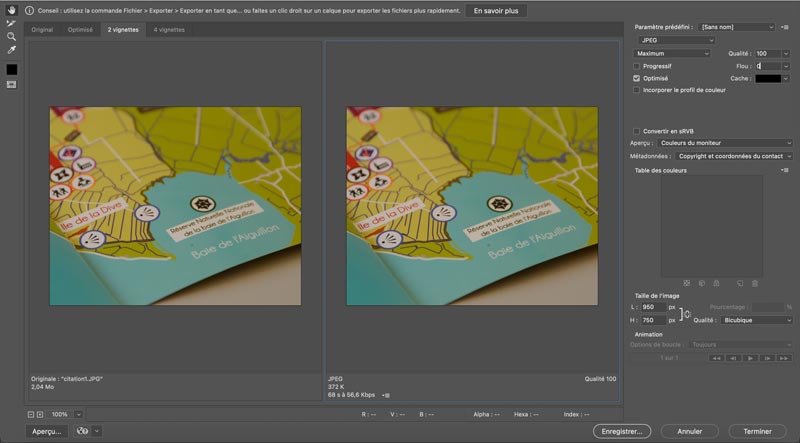Créer un script Photoshop :
Automatisation avec le panneau Action
Vous avez l’impression de répéter continuellement les mêmes commandes, qui plus est, dans le même ordre ? Quelle perte de temps, ça finit par devenir vraiment agaçant…
Heureusement, les développeurs de Photoshop ont inventé les scripts, dans le but précis de nous faire gagner en productivité.
J’avoue que script, développeurs, ça peut faire peur… Rassurez-vous : suivez ce tuto et vous verrez combien il est facile de mettre en place une automatisation des tâches sous Photoshop.
Sommaire
Le script Photoshop, comment ça marche ?
Un script Photoshop fonctionne à la manière d’une petite caméra : à partir du moment où vous débutez l’enregistrement, toutes vos actions vont être filmées et consignées dans le panneau action (justement bien nommé), dans l’ordre précis où vous aurez exécuté les commandes.
Vous pourrez ensuite rejouez votre scénario autant de fois que vous le souhaiterez, passant par exemple de 7 étapes… à 1 seule !
Pour trouver le panneau Actions, rendez-vous dans le menu Fenêtre, ou saisissez le raccourci ALT+F9 sous Windows, ou bien option+F9 sous Mac. Si l’usage des scripts devient quotidien, pensez à ancrer le panneau dans votre dock à droite.
Enregistrement d’un script : découverte du panneau Actions
Imaginons que nous ayons plusieurs photos à redimensionner pour le web, à la même taille, avec les mêmes optimisations et dans le même dossier. C’est le scénario type où les scripts vont être très utiles pour automatiser toutes ces tâches…
1re étape : créez un dossier pour y placer toutes les photos qui seront traitées par le script.
2e étape : l’interface du panneau Actions montre des scripts prédéfinis, déjà présents dans Photoshop, et de nombreux boutons tout en bas :
Cliquez tout d’abord sur l’icône « dossier » pour créer votre répertoire perso où vous pourrez ranger toutes vos scripts personnalisés.
Cliquez ensuite sur le bouton “+”. La fenêtre « Nouvelle action » vous demande de nommer votre script, voire même de lui assigner un raccourci clavier. Notez que s vous associez un raccourci déjà utilisé par ailleurs, le script sera toujours prioritaire. Faites vos tests avant…
Sélectionnez votre script dans la liste, puis lancez de début de l’enregistrement au moyen du bouton symbolisant un rond. Celui-ci devient rouge : attention vous êtes filmé 😉
C’est maintenant qu’il faut bien rester concentré : il va nous falloir réaliser toutes les étapes sans erreurs…
Fonctionnement d’un script Photoshop à travers un exemple
Revenons à notre exemple d’un export pour le web : dans le cadre d’un projet, nous devons redimensionner 30 photos de 2600x1500px à une taille inférieure de 950x750px. Les photos ont toutes été prises avec le même défaut de lumière, le script va également corriger ça.
1 – Menu “Image”, puis “Taille de l’image”. Changez les dimensions à 950x750px, résolution 72.
2, 3 et 4 – Pour les corrections : Images > Réglage > Niveaux pour retravailler les tonalités de l’image et réveiller ses couleurs, ses contrastes. Puis une teinte > Saturation et une Balance des couleurs pour raviver la force des couleurs et corriger la balance des blancs.
5 – Menu Fichier > “Exportation pour le Web”. Vérifiez que la taille de l’image est correcte, choisissez le bon format et réglez le curseur qualité pour obtenir le meilleur rapport qualité /poids. Enregistrez votre image dans le dossier préparé en amont (sans la renommer, sinon les 29 autres images prendraient le même nom).
6 – Fichier > Fermer (sans enregistrer) afin que l’écran se libère de l’image exportée.
Une fois toutes vos opérations terminées, il est temps d’arrêter l’enregistrement du script. Utilisez le bouton carré ou la touche Echap.
Félicitations, vous avez réalisé votre premier script avec succès. À présent, ouvrez une autre photo à redimensionner, lancez le script en appuyant sur le bouton Play et admirez le travail !
Maintenant j’ai encore mieux pour vous. Un script peut être attribué à plusieurs fichiers sélectionnés, grâce à l’emploi des Droplets (Fichier > Automatisation).
Vous souhaitez gagnez en productivité en PAO ? Demandez à passer notre test de compétences, préalable à une formation Photoshop super personnalisée, rien que pour vous. 😉