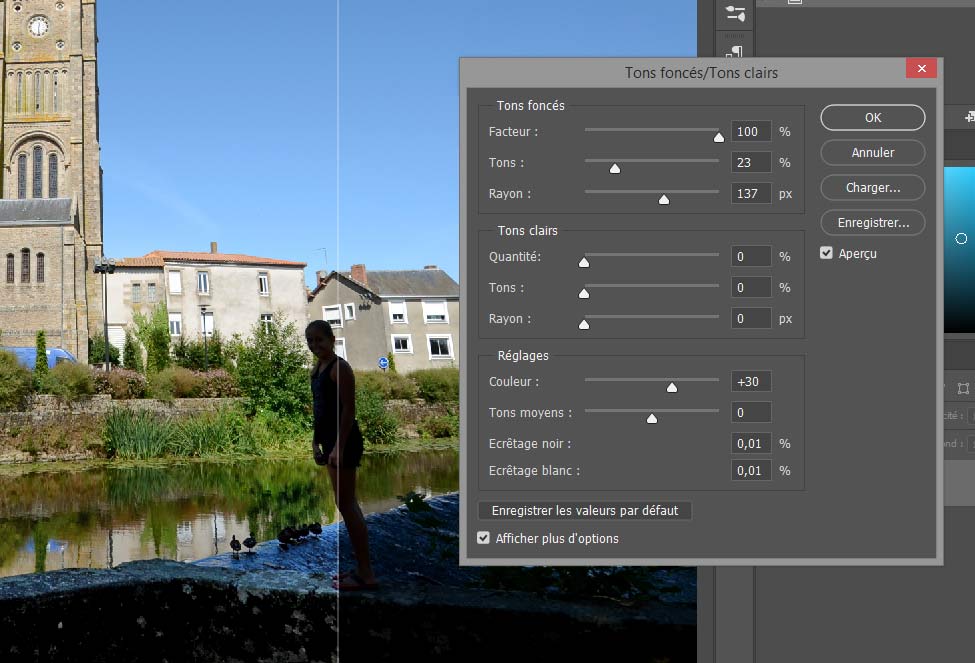La retouche des photos sombres ou claires
avec tons foncés / tons clairs
La retouche des photos sombres est très facilitée sous Photoshop. Les commandes du menu Images > Réglages permettent de corriger la plupart des problèmes colorimétriques. On parle de commandes globales : elles agissent sur la totalité de la photo. Niveaux, Teinte/Saturation et Luminosité/Contrastes restent les plus connues.
Hélas ! Dans le cas de photos victimes d’ombres localisées très marquées, ces commandes vont aussi agir sur les pixels clairs. C’est très problématique : adieu votre joli ciel équilibré une fois qu’il aura basculé dans le tout blanc. Bonjour la frustration, surtout quand on ne maîtrise pas la sélection sous Photoshop.
Sommaire
Les photos trop sombres ou trop claires, un phénomène classique en photographie ?
Lors de la prise d’une photo, votre appareil aura tendance à calculer la plage tonale dans une valeur médiane : ça permet d’avoir une exposition équilibrée dans la plupart des cas.
Mais à l’approche de l’été, attention danger ! Le soleil est plus haut dans le ciel, la lumière est plus dure :
- Si les zones au soleil présentent de belles couleurs chatoyantes, les ombres auront tendance à être très sombres, jusqu’à devenir bouchées (les pixels seront tout noirs)
- Inversement, si les ombres sont réussies sur le plan colorimétrique, les zones exposées au soleil peuvent devenir très délavées voire carrément cramées (il n’y a plus que des pixels blancs, inexploitables en post-production).

Les ombres en plein été sont très marquées
Heureusement les concepteurs de Photoshop ont pensé aux pauvres photographes, et ont ajouté à la version CS une super commande : Tons foncés/ ton clairs, servie sur un plateau !

Résultat après un passage dans Photoshop
Qu’est-ce que la commande Tons foncés/Tons clairs ?
La puissante commande Tons foncée/Tons clairs a été conçue justement pour corriger les zones sur-exposées comme sous-exposées. Tons foncés en mode défaut va même corriger automatiquement les soucis de contre-jour. Elle ne va éclaircir localement que les zones sombres, en fonction des pixels voisins, sans toucher au reste de l’image.
Gros point fort : une photo peut même présenter les 2 défauts, les réglages différenciés de Tons foncés / tons clairs permettront de corriger indépendamment les 2 plages tonales.
La boîte de dialogue de Tons foncés / tons clairs
1 – Sélectionnez le menu Image > Réglages > Tons foncés/Tons clairs. Comme pour toutes les commandes de retouche photo, vérifiez bien que la case Aperçu est cochée, pour voir vos réglages en live.
Photoshop vous propose une retouche automatique ; cliquez sur « Afficher plus d’options » pour faire vos propres choix de réglages, en mode « j’assume » (c’est qui qui décide ? Non mais !)
Facteur : Ce curseur règle l’intensité de la correction des tons foncés ou des tons clairs. C’est la commande principale : plus la valeur est élevée, plus la correction est forte. Pour un sujet à contre-jour, vous agirez surtout avec le curseur Tons foncés entre 5 et 25% pour révéler les détails sans dénaturer la photo. Vous pourrez réserver le curseur Tons clairs à un sujet délavé ; auquel cas, pensez à régler le curseur Tons foncés à 0%.
Gamme de tons : Actionnez ce curseur pour indiquer la gamme de tons à considérer comme tons foncés ou comme tons clairs. En la réglant à 100%, les tons sombres par exemple sont totalement affectés, les tons moyens commencent à être impliqués, mais les tons clairs restent inchangés. Vous risquez en revanche de voir apparaître un phénomène de halo en périphérie des tons sombres ou clairs. A utiliser plutôt dans des valeurs raisonnables donc.
Rayon : En réalité, les pixels voisins sont utilisés pour déterminer si un pixel est plutôt clair ou foncé. Le rayon contrôle la taille du périmètre du pixel : vous pouvez l’agrandir vers la droite, et le diminuer en poussant le curseur à gauche. Cette option demande de nombreux tests pour trouver le bon compromis entre sujet et contraste avec l’arrière-plan. Essayez dans tous les cas de trouver la bonne combinaison taille de rayon vs taille du sujet à éclaircir / assombrir.
Correction colorimétrique ou Luminosité : La correction colorimétrique ne s’applique qu’aux images en niveaux de gris (noir et blanc quoi ?).
Contraste des tons moyens : Actionner ce curseur permet de mieux contraster les tons moyens, tout en assombrissant les tons foncés et éclaircissant les tons clairs.
Ecrêtage : L’écrêtage force en noir pur les pixels qui sont presque noirs (RVB 0), et force en blanc les pixels qui sont presque blancs (RVB 255). Ecrêter les tons foncés et les tons clairs réduit les subtiles différences de couleur qui produisent du détail dans les ombres et les hautes lumières.
Commande puissante, n’est-il pas ? Elle sauvera les graphistes et certains photographes en post-production. Mais je parierais que les puristes rechigneront à l’utiliser; ils préféreront opter pour un cliché impeccable avec une lumière bien maîtrisée dans toutes les plages tonales…