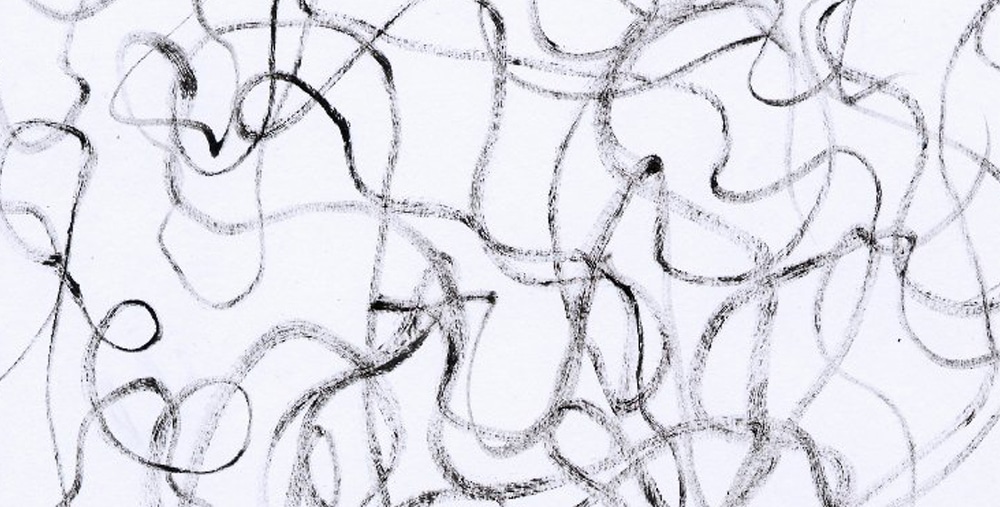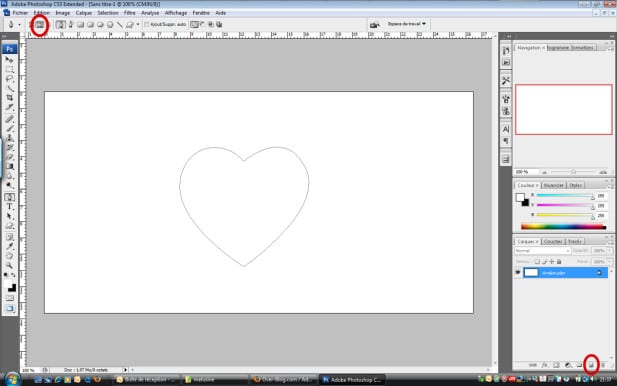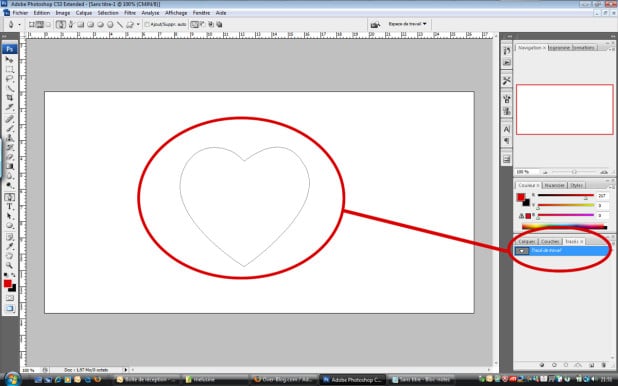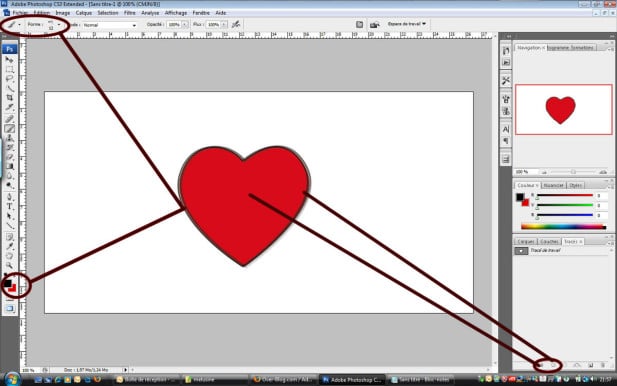I – Préambule
Cet article est la réponse à une question, ou plutôt une difficulté, rencontrée par une étudiante sur Photoshop:
Pour une plaquette, je réalise un doc 42 x 21 cm, plié en livret donc format final 21 x 21 cm en recto / verso. J’ai un problème sur le verso : j’ai dessiné une belle courbe avec la plume, très jolie la courbe ! Mais si je vais sur un autre calque, elle n’apparaît pas, et impossible de la colorer en orange par exemple ou de l’épaissir, pourquoi docteur Sabrina ?
II – Préparation du tracé
En prenant l’outil plume, veillez bien dans les options de l’outil (rond rouge en haut) à ce que le bouton « tracé » soit sélectionné.
Préparez un nouveau calque (rond rouge en bas)
III – La palette tracés
- Veillez bien à vous trouver sur le nouveau calque
- Cliquez dans la palette « tracés » (onglet à côté de la palette « calques ») et sélectionnez votre tracé : il doit être surligné en bleu. Vous ne le verrez apparaître dans votre espace de travail qu’à cette condition
IV – Remplissage et contour
Dans la palette tracés toujours, cliquez en bas sur « fond du tracé » ou « contour du tracé » selon vos besoins (rond marron en bas)
Attention :
- ça appliquera la couleur de premier plan
- dans le cas du contour, ça appliquera la forme de pinceau dernièrement utilisée
A préparer donc avant de cliquer sur ces boutons magiques !!